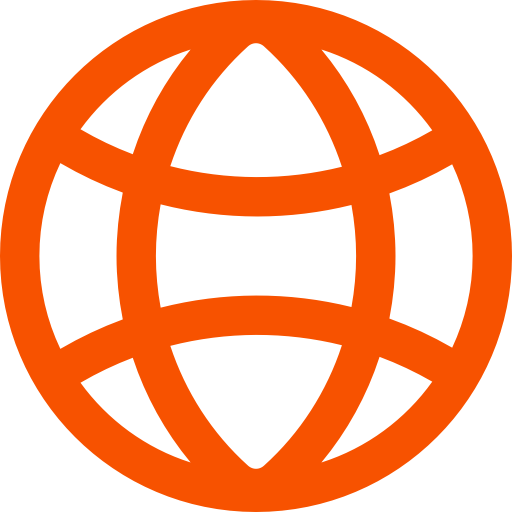
Connectez-vous sur dgecsecoles.com
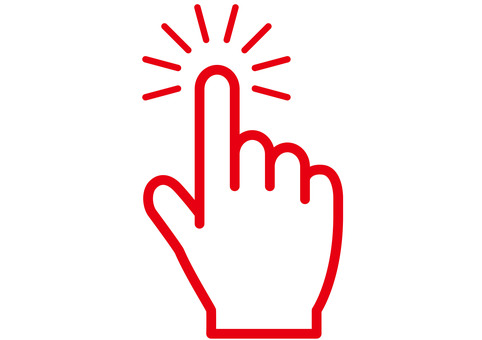
Cliquez sur le bouton connexion
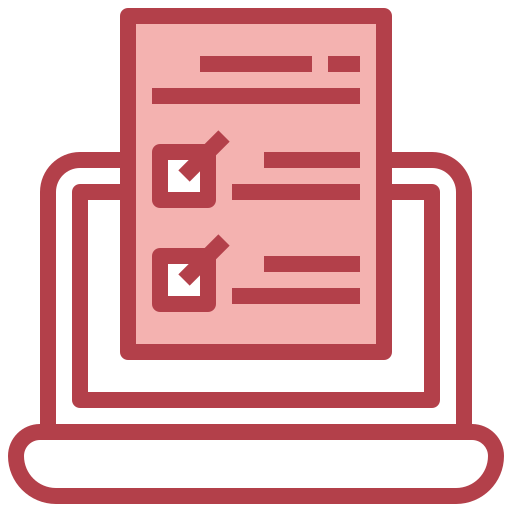
Renseignez vos identifiants fournis par votre DPE ou DCE.
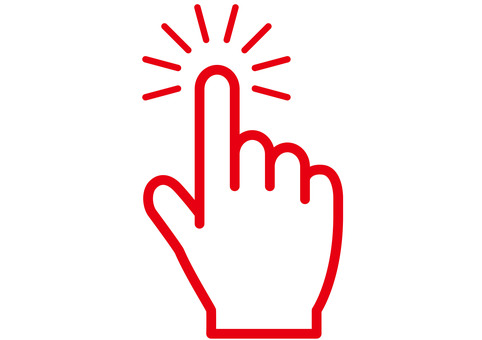
Cliquez sur le bouton Se connecter

Dans l'espace dédié à l'école ou à l'établissement, accédez au module [Inscription], saisissez le matricule de l'élève, puis sélectionnez la classe dans laquelle vous souhaitez l'inscrire.

Dans l’espace de l’école, module [Liste des élèves] , choisir la classe dont on veut afficher la liste.

Comment configurer les matières
Dans l'espace de l'école, accédez au module [Matières], attribuez la
matière à la classe de votre choix, puis configurez le coefficient et le
barème

Comment afficher les matières par classe
Dans l'espace de l'école, accédez au module [Matières], puis cliquez sur le
bouton afficher les matières par classe

Comment imprimer les fiches de notes
Dans l'espace de l'école, accédez au module [Fiches de notes],
sélectionnez la classe pour laquelle vous souhaitez imprimer, puis cliquez
sur le bouton Imprimer

Comment saisir les notes
Dans l'espace de l'école, accédez au module [Saisie des notes],
sélectionnez la classe pour laquelle vous souhaitez entrer les notes,
saisissez les notes dans les différentes matières, puis cliquez sur le bouton
Valider.

Comment clôturer la saisie des notes
Dans l'espace de l'école, accédez au module [Saisie des notes],
sélectionnez la classe pour laquelle vous souhaitez clôturer la saisie, puis
cliquez sur le bouton Clôturer.
Note importante: une fois la saisie des notes clôturée pour une
classe, aucune modification ne sera possible pour cette dernière.

Comment imprimer les notes saisies
Dans l'espace de l'école, accédez au module [notes saisies], sélectionnez
la classe pour laquelle vous souhaitez imprimer, puis cliquez sur le bouton
Imprimer

Comment imprimer les bulletins de notes
Dans l'espace de l'école, accédez au module [Bulletin de notes],
sélectionnez la classe, puis cliquez sur le bouton "Imprimer tous les
bulletins". Pour imprimer le bulletin d'un élève spécifique, cliquez sur le
bouton "Imprimer" en face de l'élève concerné.
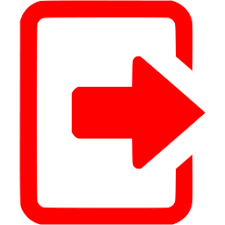
Comment se déconnecter
Pour vous déconnecter de votre espace de travail, appuyez simplement sur le bouton se deconnecter.

